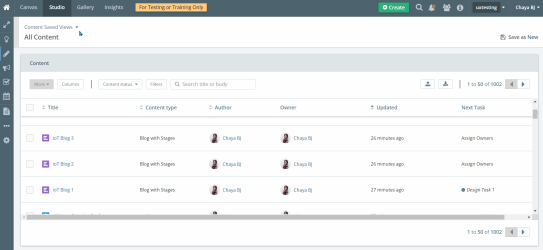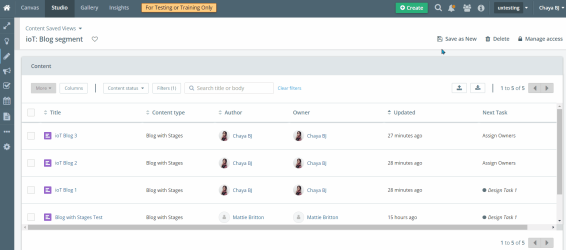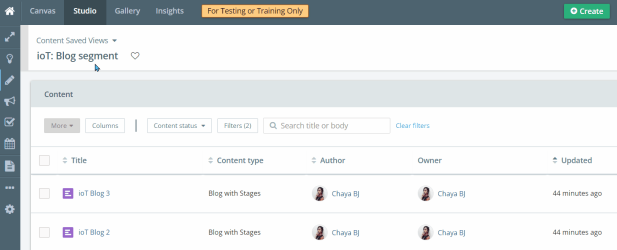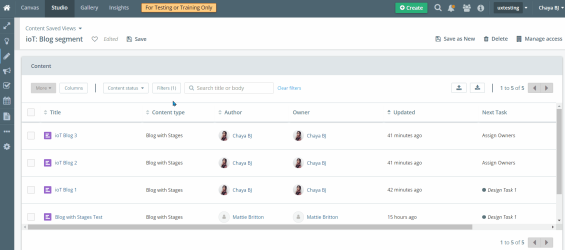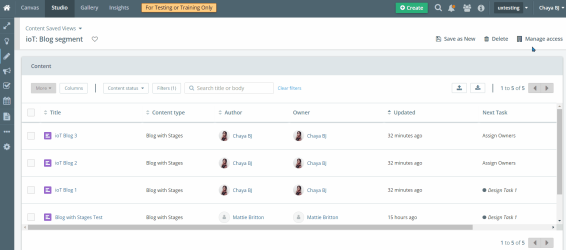With Saved Views functionality, you can create and save customizable searches and control who else has access to these views. Create a saved view and choose to share it only with certain team members or groups, and you can decide to grant access to view, edit, or own a particular saved view by managing access to it.
Note: All content and tasks assigned to you will appear in the default view.
How It Helps
Saved Views in your Content Catalog let you quickly and easily find the content in Kapost you care about, without having to search or filter each time you navigate to the catalog. You can still search and filter through all the content when you need to.
Best Practices
- Adding views as a favorite and color coding is a powerful way to organize your Saved Views to group similar ones together.
- You can specify who has access to each Saved View with Manage Access functionality to allow managers to create saved views and share them with teams.
- Keeping task names consistent. This enables you to easily create calendar views that represent that step in the workflow.
- Use the “Followed Content” filter in the Content Catalog to show you just the content that you’re interested in receiving updates on. Use this filter as the basis for a new Saved View in the Content Catalog to have a view to go back to when you need to look at just the content in flight you have a stake in.
- Don’t create new Saved Views on an ad hoc basis, or else you’ll end up with a too-long view list to sort through. Saved Views should be quick to find.
How It Works
The Saved View functionality works the same away in your Idea, Content, Task, and Initiative Catalogs and the Calendar.
Navigate to your Content Catalog from the left navigation pane. Your current view will be shown in the title on the top left of your page.
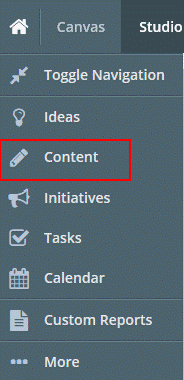
There is a drop-down menu for content saved views that you created or were created by others at your organization and shared with you. The different symbols you see on saved views titles tell you their access level:
- Lock
 : Private, only the owner can grant access to others.
: Private, only the owner can grant access to others. - Group
 : Owner and other members of an instance have access.
: Owner and other members of an instance have access. - Building
 : Accessible to all members of an instance.
: Accessible to all members of an instance.
Users can search for content within the catalog that allows you to look for and quickly surface results. You can use the search box to search for content by title, author, content body, attachment names, attachments (text search within attachments), standard fields and custom fields. You can also save this result as a custom saved view.
Note: Compressed file types and special characters are not supported.
When you select a Saved View from the list, it will display on your page.
Click on the heart icon in this list to mark a Saved View as a favorite view. You can also find and click the heart icon next to a saved view’s title. Your favorite saved views are the views that you come back to most often, and once marked they’ll appear at the top of your Saved Views list for quick and easy access.
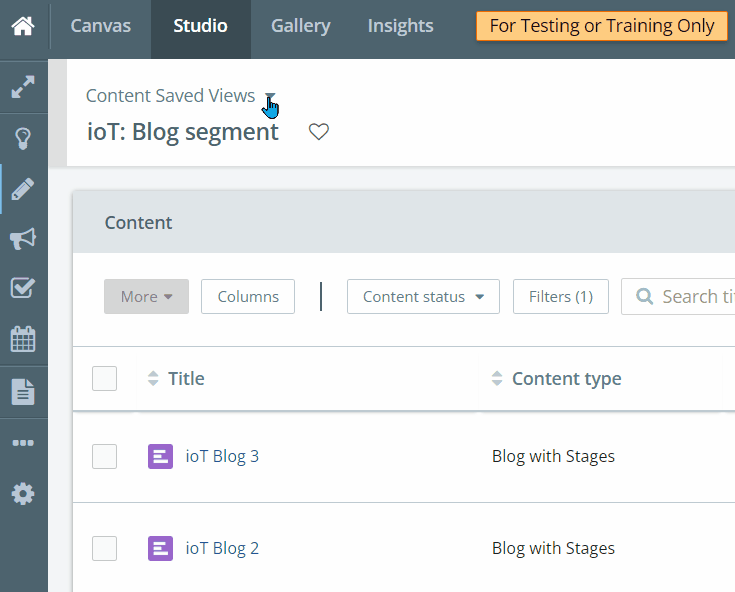
Saved Views are characterized by the filters and columns you apply. You can always change the filters and columns applied to a saved view if you’d like to update it.
When you want to create a new Saved View, apply the filters and columns you want displayed and click on the Save as New icon at the top right of your page. Give this view a distinct title and assign it a color if you use a color coding system.
You can change a Saved View color any time by clicking on the left side bar of color next to the view’s title. Click Save to record your changes.
Change the name of a Saved View by clicking on its title and entering in the new title.
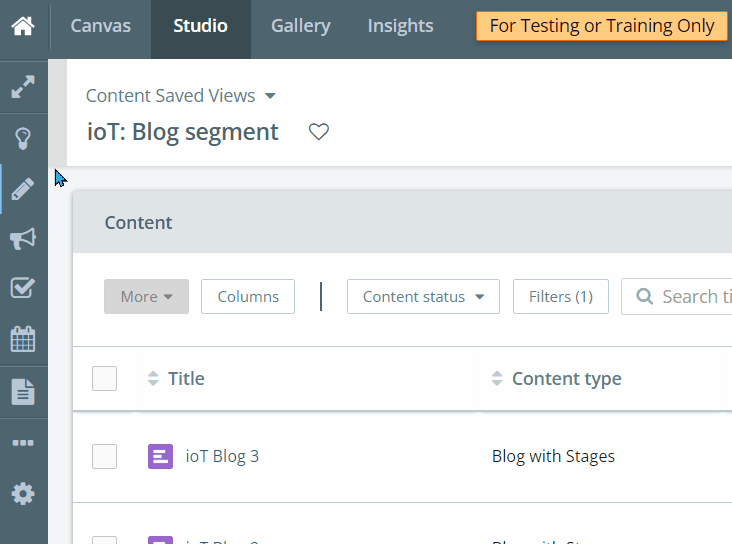
Tip: Use the “Followed Content” filter in the Content Catalog to show you just the content that you’re interested in receiving updates on. Use this filter as the basis for a new Saved View in the Content Catalog to have a view to go back to when you need to look at just the content in flight you have a stake in.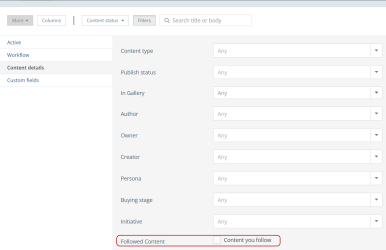
Users can export the content saved or filtered views to excel by clicking on the ![]() icon.
icon.
Note:
-
The maximum number of results that can be exported is 10000.
-
The maximum number of pages you can tab through the catalog is 200.
The Manage Access button lets you decide who else can view and edit the Saved Views you create and own. If you don’t own a Saved View, the Manage Access modal will tell you who owns the saved view and who else can view or edit it. The owner of the Saved View can add new members and provide them the access anytime.
To delete a Saved View that you’ve created in the Content Catalog, choose that Saved View from the list and click on the Delete icon. The Delete icon will only appear on views you own.
Note: You can’t delete or modify the All Content Saved View, which is a Kapost default saved view.